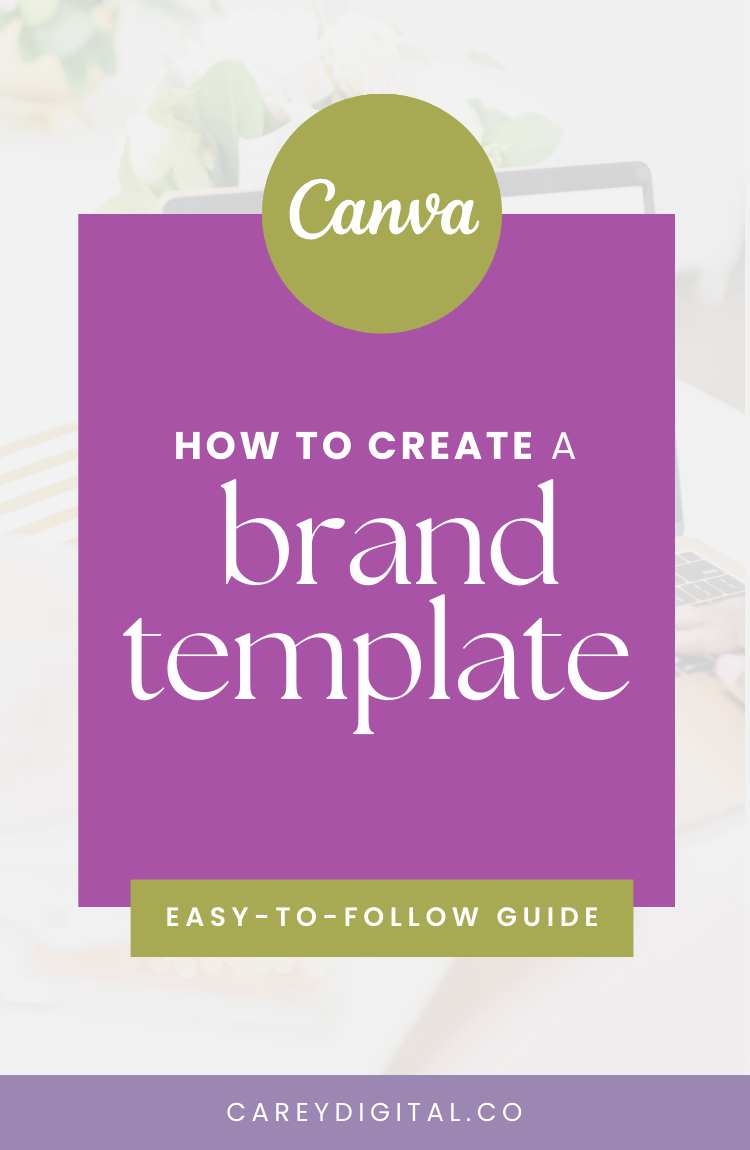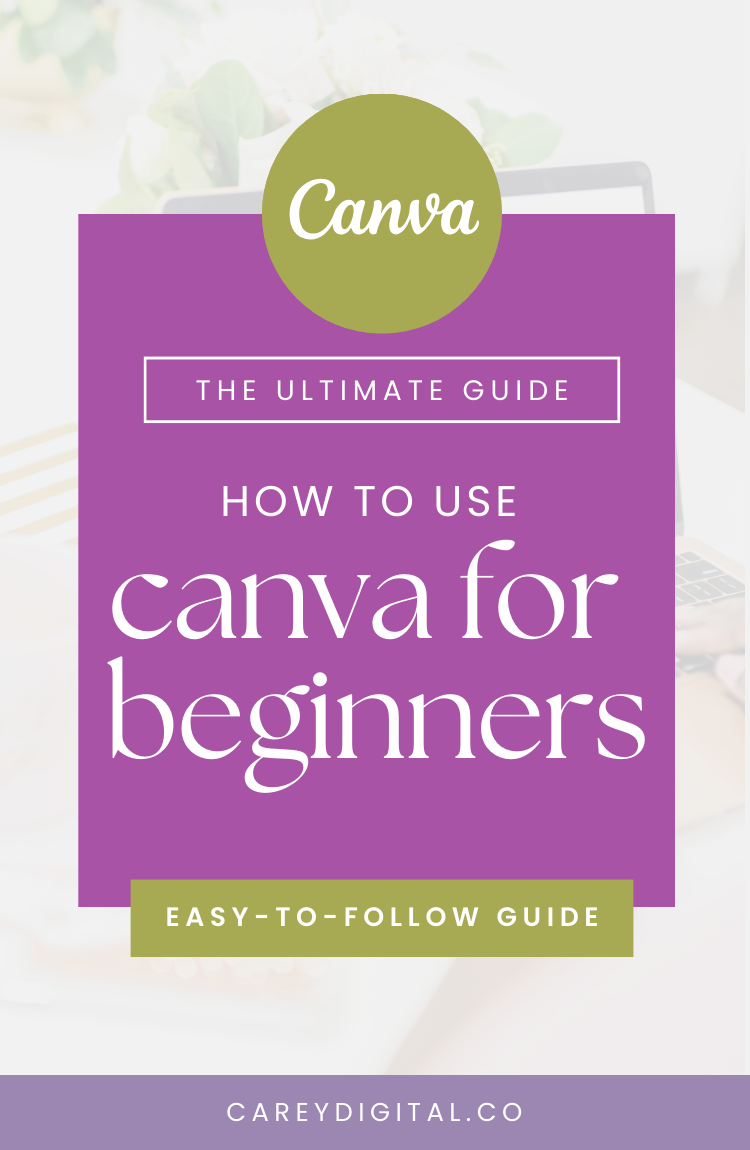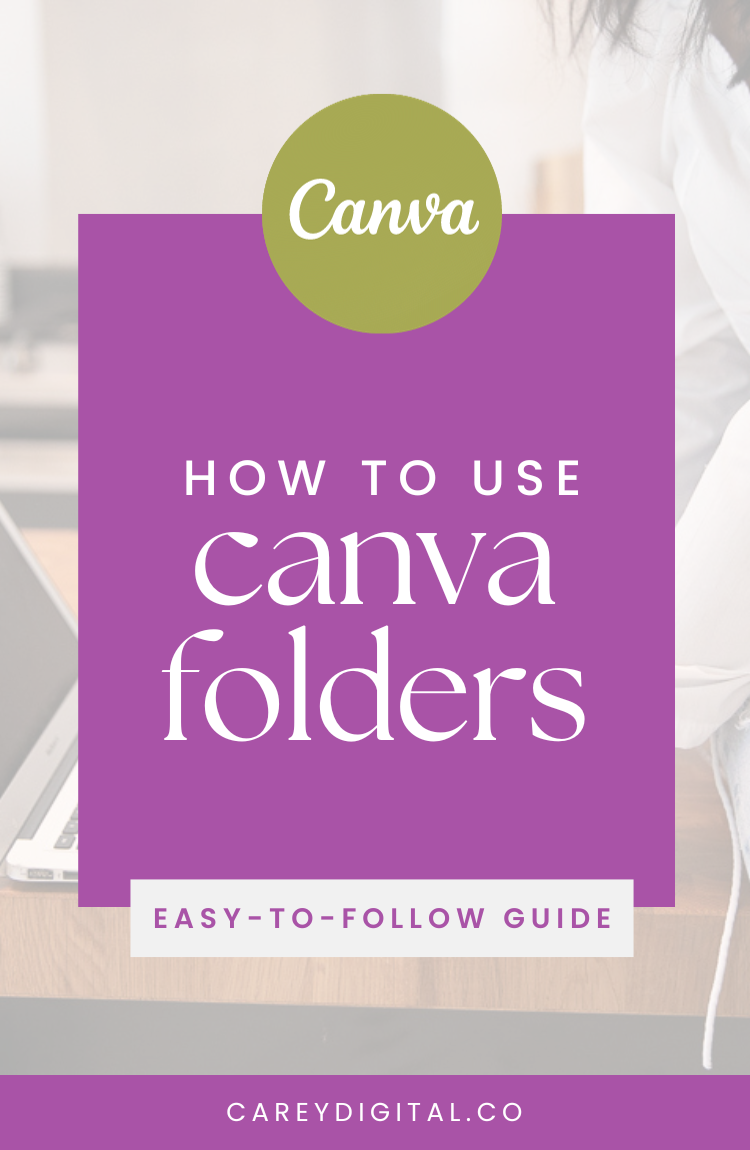How to Create a Brand Template in Canva Pro for Your Business
Branding is everything, and it's how you differentiate yourself from competitors, build trust with your audience, and establish a loyal customer base as an entrepreneur. But creating a consistent visual identity for your brand can be daunting, especially if you're not a professional designer. That's where Canva comes in. With its easy-to-use interface and a vast library of design assets, you can create a visually appealing brand template that represents your brand's personality.
In this blog post, I will walk you through creating a brand template in Canva. I will cover everything from choosing the right colour scheme and typography to designing social media templates. By the end of this post, you'll clearly understand how to use Canva to create a cohesive and professional visual identity for your brand. So, let's dive in and start creating a brand template that will take your business to the next level!
Creating a brand template in Canva is a great way to ensure consistency and cohesiveness in all your visual content.
“A brand template is a pre-designed set of elements representing your brand, such as colours, fonts, logos, and graphics. In this guide, we’ll walk you through the step-by-step process of creating a brand template in Canva that you can use for all your future design projects.”
Choose Your Brand Colors
The first step in creating a brand template is choosing your brand colours. Your brand colours are essential to your brand identity and should be consistent across all marketing materials. To choose your brand colours, consider your brand's personality and the emotions you want to evoke. Once you have selected your brand colours, save them in Canva’s colour palette for easy access.
Select Your Brand Fonts
The next step is to choose your brand fonts. Your brand fonts should reflect your personality and be legible across all devices. Canva has a wide range of fonts, so take some time to find the perfect ones for your brand. Once you have selected your brand fonts, save them in Canva’S font library for easy access.
Upload Your Brand Logo
Your brand logo is the visual representation of your brand, so it's essential to include it in your brand template. To upload your brand logo to Canva, click on the "Uploads" tab on the left-hand side of the screen, then click "Upload an image." Once your logo is uploaded, you can easily add it to your designs.
Create Graphic Elements
Now that you have your brand colours, fonts, and logo, it's time to create some graphic elements that reflect your brand. These graphic elements can include shapes, patterns, icons, or illustrations that you can use in your designs. Canva has a wide range of pre-designed graphic elements that you can customize to fit your brand.
Related: How to Create a Curved Text with One Click in Canva
Save Your Brand Template
Once you have your brand colours, fonts, logo, and graphic elements, it's time to save your brand template. To do this, create a new design in Canva, then add all the elements you've created to the design. Once everything is in place, save the design as a template by clicking "File"> "Save as template." Give your brand template a name, then click "Save."
Use Your Brand Template
Now that you have created your brand template, you can use it for all your future designs. When creating a new design, select your brand template from the template library, and all your brand elements will be ready to use. This will ensure your designs are consistent and reflect your brand's personality.
Creating a brand template in Canva is a simple process that can save you time and effort in the long run. By following these steps, you can create a brand template that reflects your brand's personality and can be used across all your visual content.
Watch the step-by-step tutorial on how to create a brand template for your business in Canva
Try Canva Pro for FREE for 30 days.
If you don’t already have a Canva account, you can sign up for a Canva account for FREE! Start using Canva to create amazing designs to promote your business easier and effortlessly with the free version, but I would also recommend opting for Canva Pro if you plan on creating multiple creates for your blog, social media or website.
Canva Pro is affordable and packed with unlimited access to millions of stock photos and features, making designing your graphics easier. With Canva Pro, you can schedule your content for social media, resize your graphics with a simple click and even remove backgrounds from your images.
If you found this useful, share with your network
Have any questions about building your online presence as an entrepreneur? Let me know in the comments below.
If you found this information helpful, feel free to save it for later by pinning any image in this article to one of your boards on Pinterest!