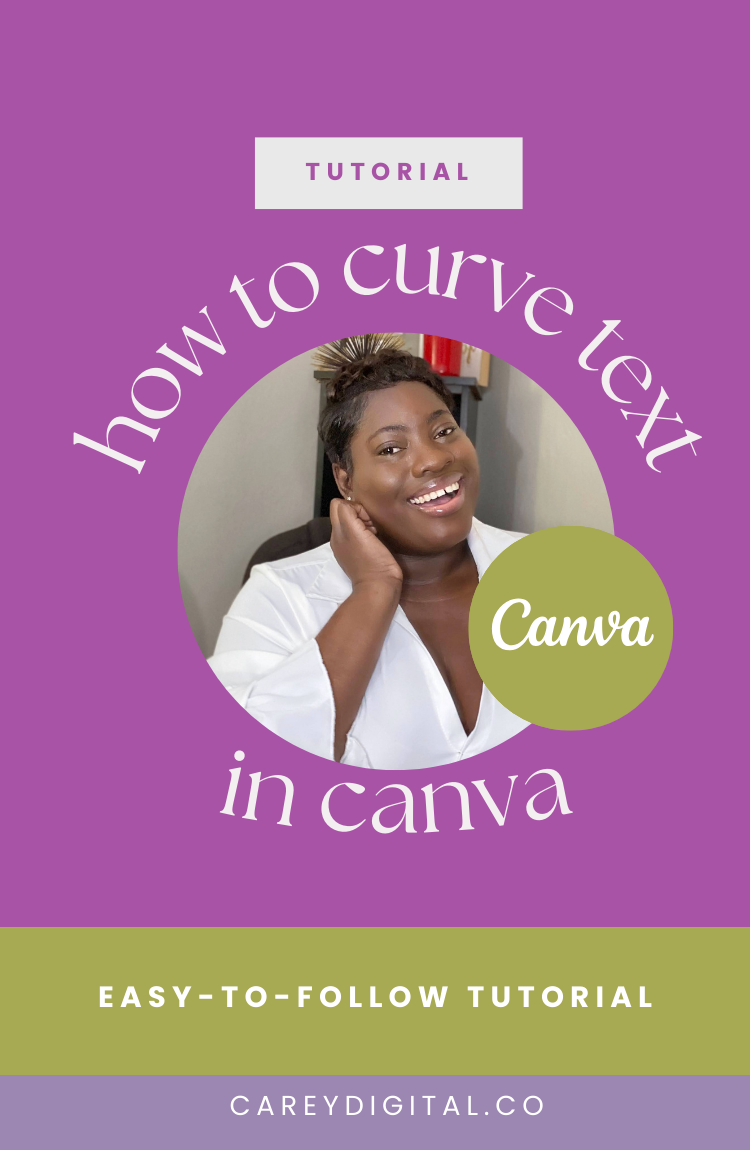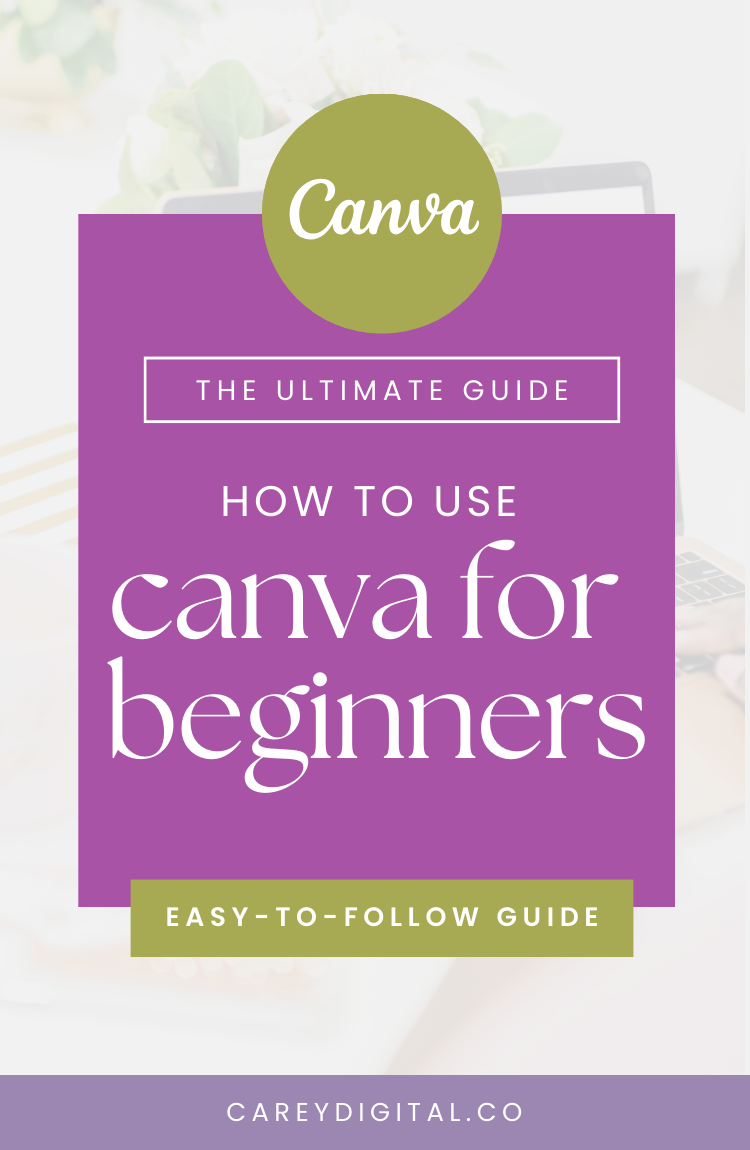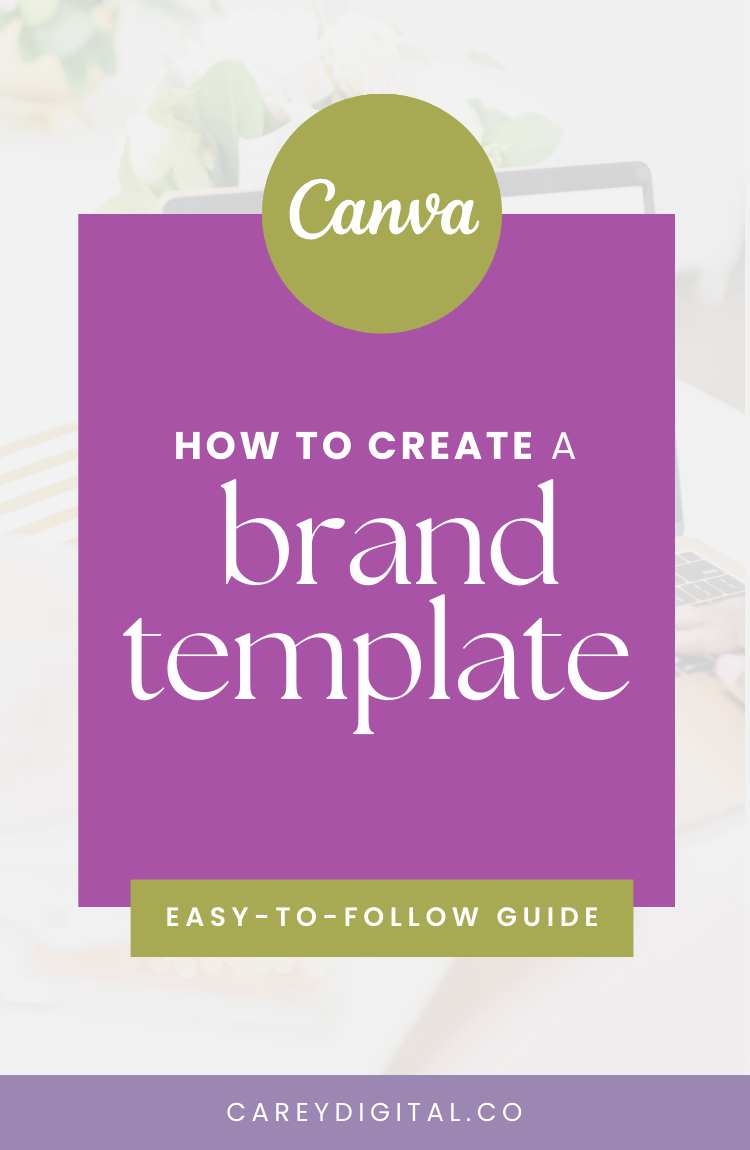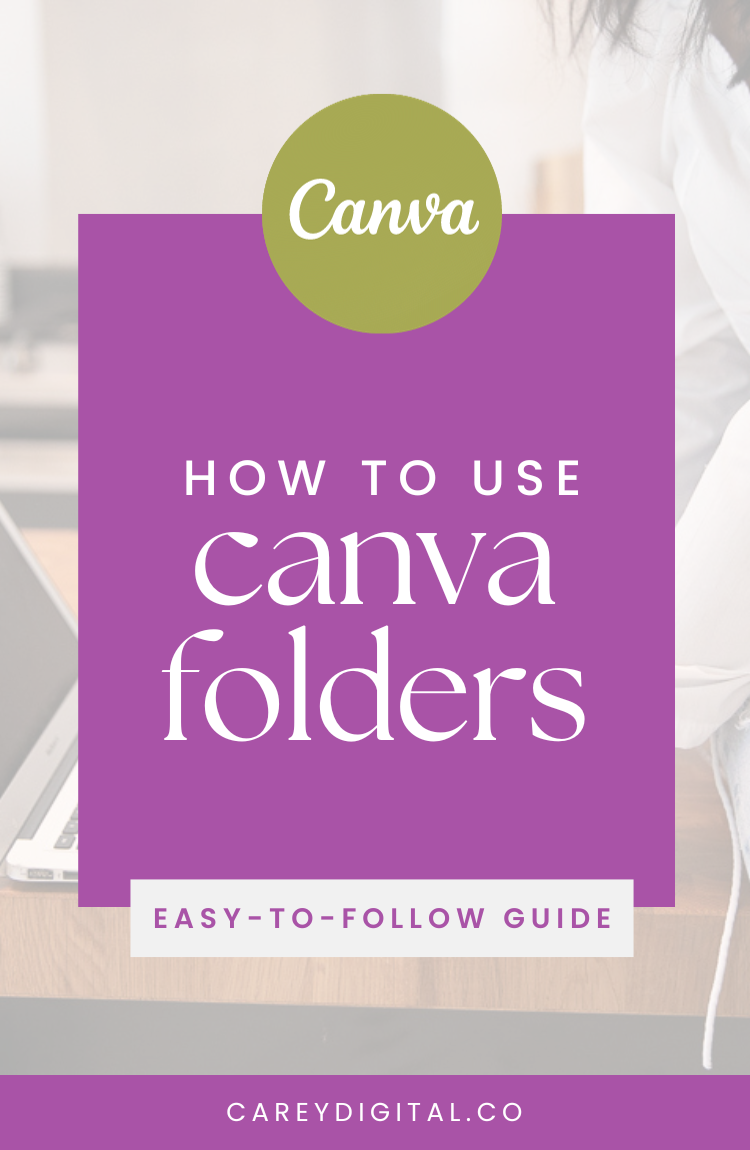How to Create Curve Text in Canva with One-Click
If you're a designer, social media manager, or someone who loves creating visuals for their brand, you know how important it is to have high-quality, eye-catching designs. One way to achieve that is by using curved text in your designs. However, manually curving text can be time-consuming and may not always come out perfectly.
Fortunately, Canva, the popular design tool, has recently introduced a one-click feature that allows you to create curved text easily.
In this blog post, I will walk you through creating curved text in Canva with just one click. I will cover everything about using this feature to elevate your designs and create a memorable visual presence for your brand.
So, let's dive in and learn how to create curved text in Canva with one click!
Canva is a popular graphic design tool allowing users to create various design projects easily. One of the features that Canva offers is the ability to curve text. This is a great way to add a creative touch to your designs, and it can help make your text stand out.
This quick guide will show you how to curve text in Canva.
Step 1: Create a new project in Canva
To start curving text in Canva, the first step is to create a new project. Log in to your Canva account, click the "Create a design" button, and select the type of project you want to work on. Canva offers various templates for social media, print, and web designs.
Step 2: Add text to your design
Once you have selected the type of project you want to work on, the next step is to add text to your design. Click on the "Text" button on the left-hand side of the screen, and select the font you want to use—type in the text you want to curve and adjust the font size and colour as needed.
Step 3: Curving your text
To curve your text, you need to select the text box that you just created. Then, click the "Effects" button on the top menu bar, and select the "Curve" option. You can curve your text in various ways, such as a circle or a wave. You can adjust the degree of the curve by moving the slider left or right.
Step 4: Adjusting the curve of your text
Once you have selected the curve option, you can further adjust the curve of your text by dragging the handles on either side of the text box. You can also change the spacing between letters or make your text bold, italic, or underlined.
Step 5: Finalise Your Design
After curving your text to your desired degree, you can finalise your design by adding other design elements, images, or backgrounds. Canva offers a wide range of design options that you can use to enhance your design. Once satisfied with your design, you can save it to your computer or share it directly to your social media accounts.
Canva Hack
Using pre-made curved text templates if you want to save time and effort, Canva offers pre-made curved text templates that you can use. Search for "curved text" in the Canva search bar, and select a template matching your design needs. You can customise the text, font, colour, and other design elements to fit your design.
Canva is an excellent tool for creating designs with curved text. With just a few clicks, you can add a creative touch to your designs and make your text stand out. Use the tips in this guide to start curving text in Canva, and don't forget to explore the pre-made templates to save time and effort.
Watch the full tutorial below.
Try Canva Pro for FREE for 30 days.
If you don’t already have a Canva account, you can sign up for a Canva account for FREE! Start using Canva to create amazing designs to promote your business easier and effortlessly with the free version, but I would also recommend opting for Canva Pro if you plan on creating multiple creates for your blog, social media or website.
Canva Pro is affordable and packed with unlimited access to millions of stock photos and features, making designing your graphics easier. With Canva Pro, you can schedule your content for social media, resize your graphics with a simple click and even remove backgrounds from your images.